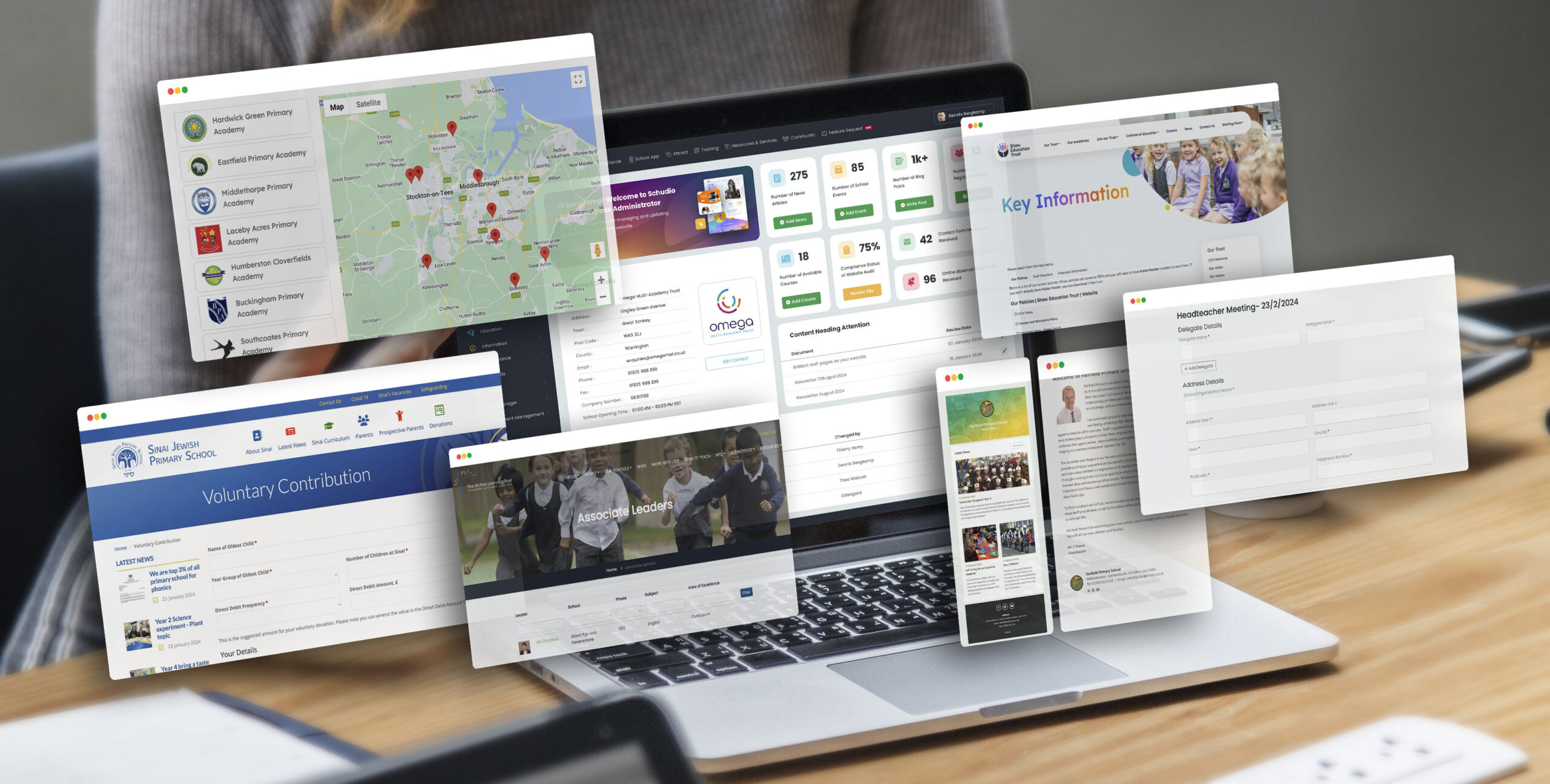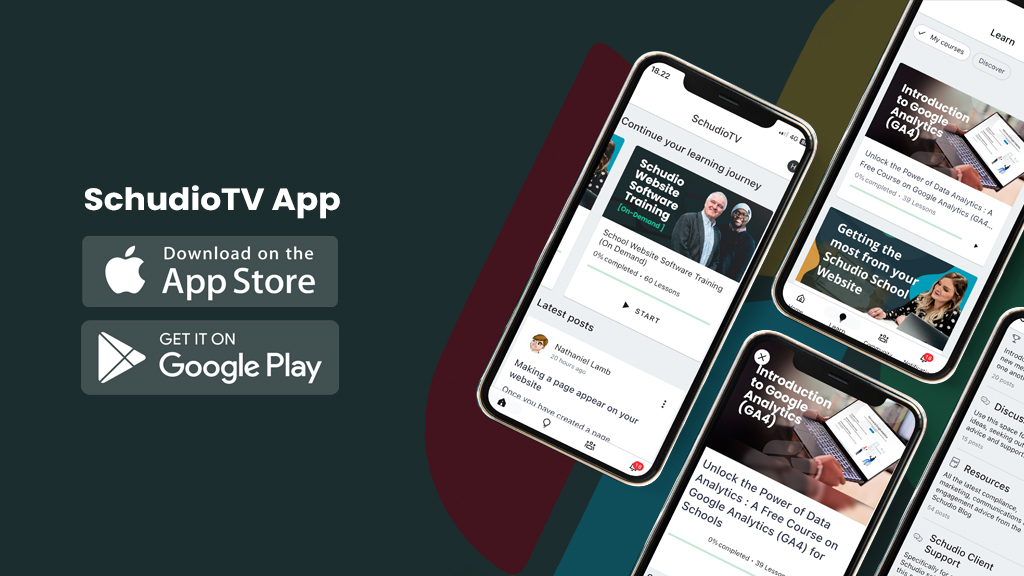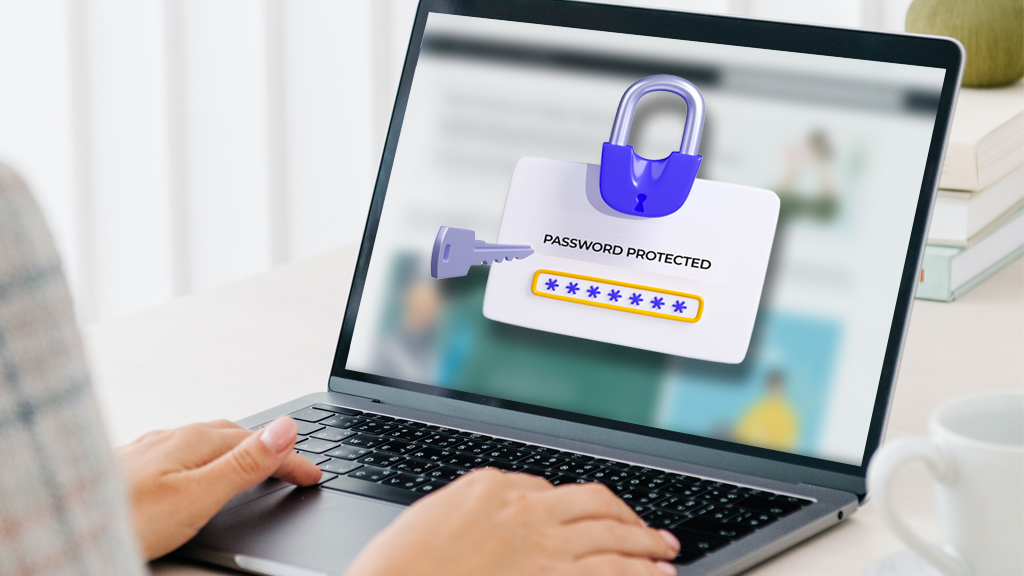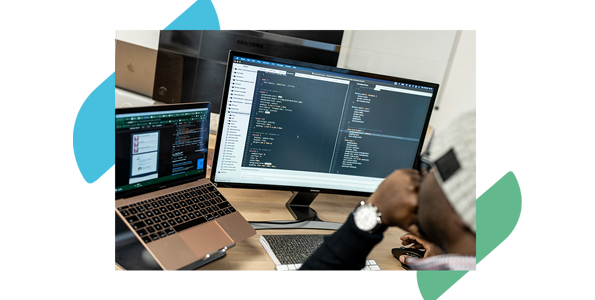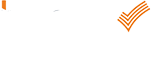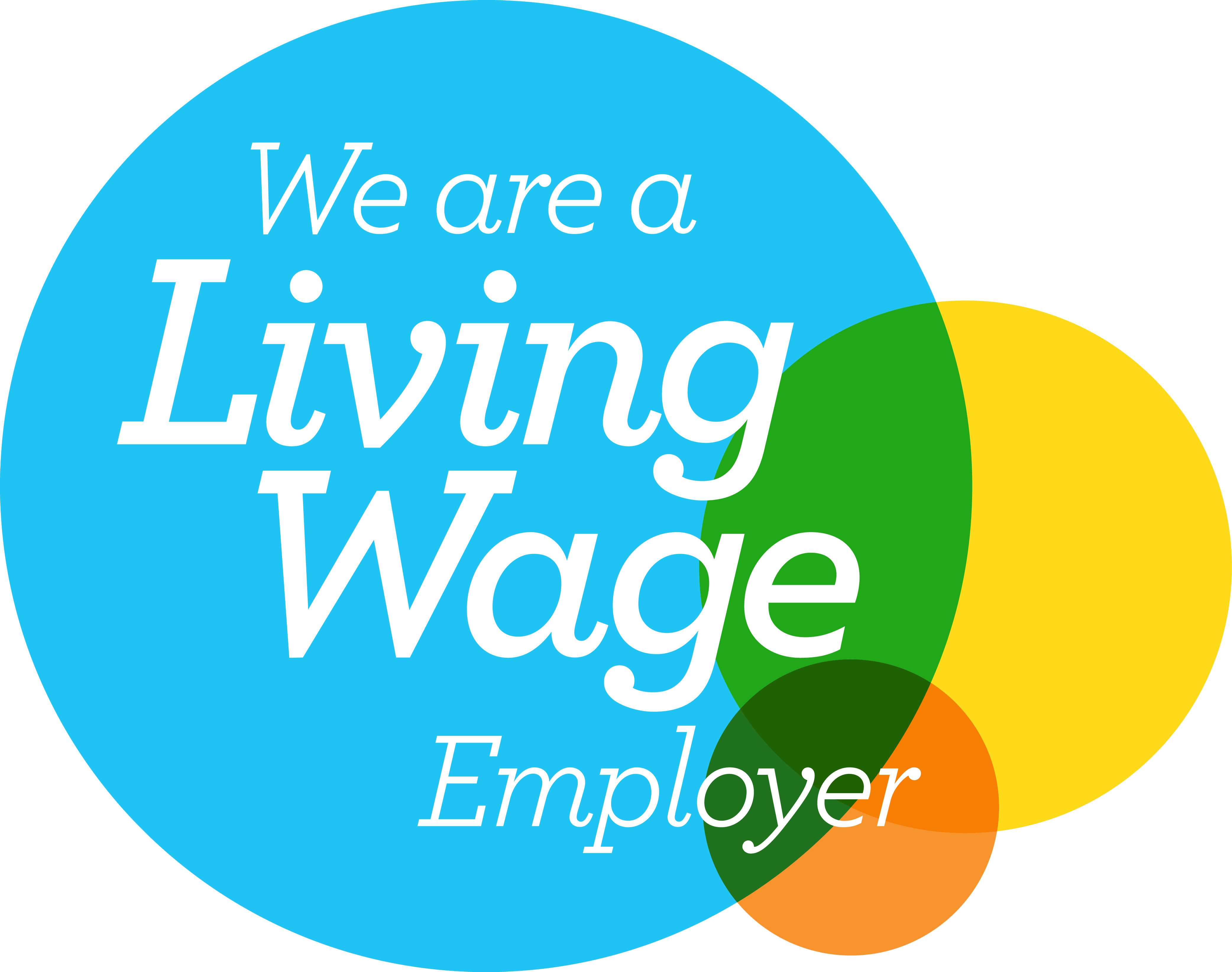Embed Google Slides in your Learning Wall
Embed Google Slides in your Learning Wall
Embed Google Slides in your Learning Wall
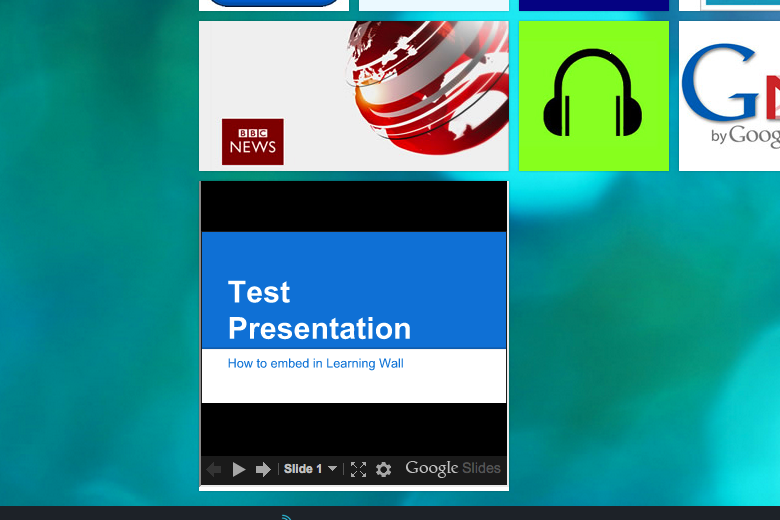
Google Slides is a great way to create content rich presentations and they work really well when you embed them into your Learning Wall, plus there are some cool options that are available to learn and practice some coding.
Create Google Slides presentation
You will need a Google account to sign in to so that you can create a presentation. For some great advice no creating visit the GoogleApps tutorials page.
Get Embed Code
Once you have created a stunning presentation you can embed it into your Learning Wall to support the rest of your work.
In your presentation click File >> Publish to the Web …
Click the ‘Embed’ button
Click the ‘Publish’button
You can now copy the Embed Code and paste it into the ‘Widget Code’ box in your Learning Wall app.
To do this, go to your Learning Wall and click ‘Create App’.
In the Type dropdown list, select ‘Widget’. Paste your code here.
Customise, Test and Debug Embed Code
If you save the App straight after you have pasted the embed code into your Wall it won’t look quite right. There are a few things we need to do to make the Widget work perfectly.
Size
You need to change the side of the widget to match the box it appears in on your Learning Wall.
In the embed code find the ‘width’ and ‘height’ attributes.
Change both of these to ‘310’ – that is the size of the box in pixels.
Autostart
If you would like to make your presentation play automatically in your Learning Wall, you can change the ‘start’ attribute.
In the embed code change start=false to start=true
By changing this you simply tell the widget to play your presentation when page has finished loading.
Loop
If you would like your presentation to start again when it has finished, you can change the ‘loop’ attribute.
In the embed code change loop=false to loop=true
By changing this you tell the widget to start your presentation again when it reaches the end.
Delay
You can control the time delay between each slide. These are set in milliseconds. To alter this change the “delayms” attribute.
In the embed code change “delayms=5000” to a number you prefer.
2000 = 2 seconds
10000 = 10 seconds
Allow Full Screen
You have the option to allow users to view your presentation in full screen. If you do not want them to be able to do this you need to change the “allowfullscreen=true” attribute.
In the embed code change “allowfullscreen=true” to “allowfullscreen=false”
Testing
Make sure that any changes you make are spelt correctly or they won’t work.
Make sure that you don’t delete any punctuation and be careful for syntax errors.